How to setup Xerox printer? Setting up the printer involves preparing it, connecting it to your devices, and installing the right software. The printer driver ensures seamless communication between your computer and the printer. The setup process begins with preparing the printer to ensure proper connectivity and checking other important factors.
In this guide to setting up a printer, we will walk you through the steps to prepare the printer for setup, including the installation of the printer driver. After that, you will learn how to connect and add your printer to various devices, such as Windows and macOS. Let's begin with the printer preparation.
Step 1: Prepare Your Xerox Printer
To learn how to setup Xerox printer, you need to follow the steps described below. This is the first step if you have a new printer and haven't set it up yet. Just follow these steps and get ready with your printer setup:
- First, take the printer out of the box if it's new.
- Make sure to remove all packing materials, such as tape and foam.
- Next, plug your printer into a power outlet.
- After that, turn the printer on.
- Wait for it to fully power up.
Now, connect your printer to your laptop using Bluetooth; detailed steps for this process are provided in the next section.
Step 2: Connect Xerox Printer to Computer
To setup a Xerox printer on your computer, start by making sure it's connected. Below, we have discussed how to connect a printer to a Mac and a Windows computer. Next, follow these steps based on whether you're using Windows or a Mac to learn how to setup Xerox printer:
For Windows
- First, go to the Start menu at the bottom left corner of your screen.
- Then, click on ‘Settings' from the menu.
- In the Settings window, look for ‘Devices' and click on it.
- Next, locate ‘Printers & scanners' and click on it.
- You will see a button that says, ‘Add a printer or scanner.'

- Click on it, and your computer will search for nearby printers.
- When you see your printer on the list, select it.
- Finally, click ‘Add Device' to complete the setup.
For MacBook
- To setup your printer on your Mac, start by clicking on the Apple icon at the top of your screen.
- After that, select ‘System Preferences.'
- Next, look for and click on ‘Printers & Scanners.'

- You will see a ‘+' sign; click on it to add a new printer.
- Your Mac will search for printers nearby, and soon, you should see your printer appear on the list. When you spot it, click on it.
- Then, hit ‘Add' to finish setting it up.
- Now, you can easily print your documents.
- Please ensure your printer is turned on and connected before proceeding.
Step 3: Install Xerox Printer Driver
Below we have explained how to setup Xerox printer on a Windows computer by installing the printer driver. However, it's just as important to install the printer driver software. Without this software, your computer will be unable to communicate with the printer, and it will not function properly.
Follow these instructions to install the printer driver on your Mac or Windows.
- Turn on your Windows computer.
- Open an internet browser and navigate to the official website.
- Locate the support section specific to your printer model.
- Search for the driver that corresponds to your printer.
- Select the appropriate printer driver based on your operating system (Windows or macOS).
- Download the most recent drivers compatible with your system.
- After the download is complete, open the file that was downloaded.
- Follow the installation instructions that appear.
- Agree to the terms and conditions to proceed with the installation.
- Finally, set your installation preferences as directed.
Learning how to setup Xerox printer is simple with the step-by-step instructions. Above, we have explained how to connect the printer to the computer and download the required software on the respective computers. Follow each step carefully and get started with your printing in no time.
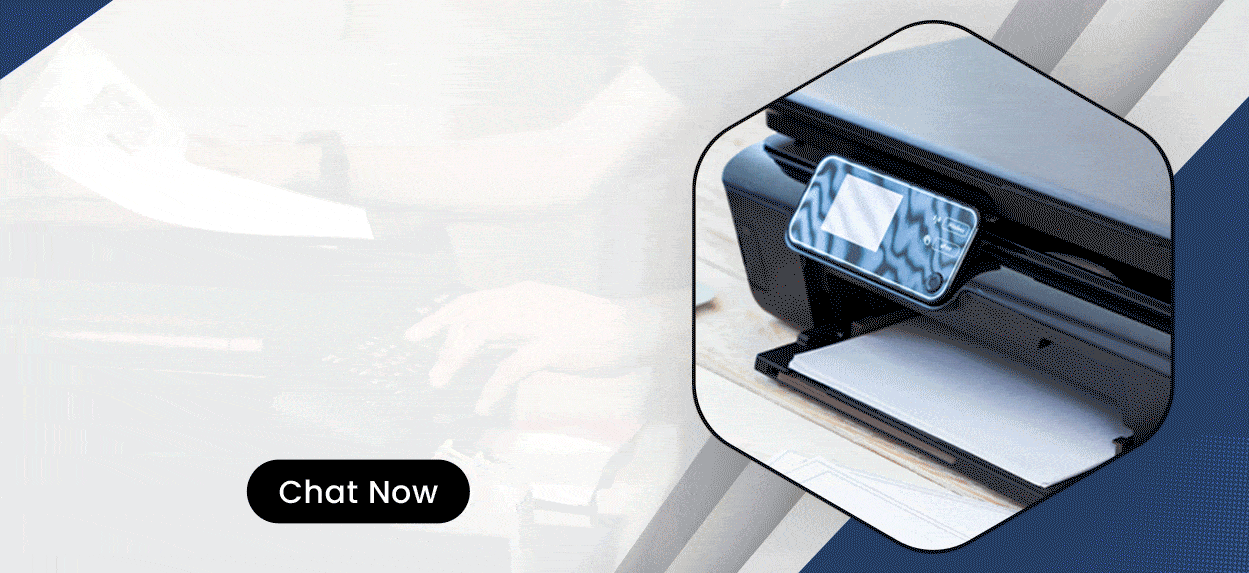
Frequently Asked Questions
Why Is My Xerox Printer Not Detected?
There are a few reasons why your computer might not detect your printer. Here are some things to check:
- Make sure both your printer and computer are on the same Wi-Fi network.
- Check if your printer is turned on and ready to go.
- Restart both your router and your printer.
- Ensure that the printer driver is installed on your computer.
If you have a firewall or antivirus program running, try turning it off temporarily, as it might be blocking the connection.
Can I Use a Xerox Printer with My Mobile Device?
Yes, you can use a printer with a mobile device! Many printers let you print directly from your phone or tablet. You can use apps like Xerox Print Service or AirPrint if you have an iPhone. Make sure your printer is connected to the same Wi-Fi network as your mobile device. Then, open the document or picture you want to print, click the print option, and choose your printer. You can easily print your files and documents using your mobile phone.
Can I Setup a Xerox Printer without the Internet?
Yes. Below are the steps to setup your printer without the internet:
- Initially, add the printer to your operating system with the help of a USB cable.
- Make sure the printer is plugged in and turned on.
- Then, go to Settings on your computer and look for the “Devices” section.
- Find and select “Add a printer or scanner.”
- Your computer should see the printer. Click on it to add it.
- You should download the printer drivers from the website using another device and transfer them if necessary.
- After that, you can start printing without needing an internet connection.






